Una de las ventajas del software libre, es que no necesita fragmentar el mercado. Esto nos permite, por ejemplo, instalar en un equipo Ubuntu server, que no incluye interfaz gráfica, e instalarla más tarde, para adquirir todas las ventajas de la versión de escritorio.
Del mismo modo, se puede optar por instalar Ubuntu desktop y, más tarde, convertirlo en un servidor de red, instalando y configurando todos los servicios necesarios. Así, realizaremos la tarea con la comodidad de la interfaz gráfica. Algo particularmente interesante para los administradores noveles.
Más adelante, cuando ya no necesitemos trabajar a diario en el servidor, podemos desinstalar la interfaz gráfica, o sencillamente deshabilitarla. De este modo, reduciremos la cantidad de software que ejecutamos y reduciremos la superficie de exposición del sistema, consiguiendo un equipo más rápido y seguro.
Podemos llevar a cabo esta tarea con dos enfoques diferentes:
-
Iniciar en modo texto una vez, por ejemplo para comprobar si todo sigue funcionando como esperamos, a pesar de no tener interfaz gráfica.
-
Modificar la configuración del sistema para que, a partir de ese momento, siempre se inicie en modo texto.
Si fuese necesario, podremos volver a ejecutar la interfaz gráfica en cualquier momento..
En el artículo de hoy nos dedicaremos al primer aspecto, y dejaremos el segundo para el siguiente. Así es que, si estás listo, comencemos…
1.- Instalar Grub Customizer
Grub Customizer es un programa que hace prácticamente todo lo anterior, pero gráficamente. Permite, entre otras cosas, cambiar el nombre de las entradas, activar o desactivar entradas, eliminar entradas, editarlas… es bastante completo, y para aquellos que le tengan miedo a la terminal o a la edición de archivos del sistema, está bastante bien.
Su instalación es sencilla, solo hay que añadir su repositorio e instalarlo, sin configurar nada.
Primero vamos a añadir el repositorio de su autor, y posteriormente actualizamos los nuestros:
$ sudo add-apt-repository ppa:danielrichter2007/grub-customizer $ sudo apt-get update
Tras terminar, instalamos el programa:
$ sudo apt-get install grub-customizer
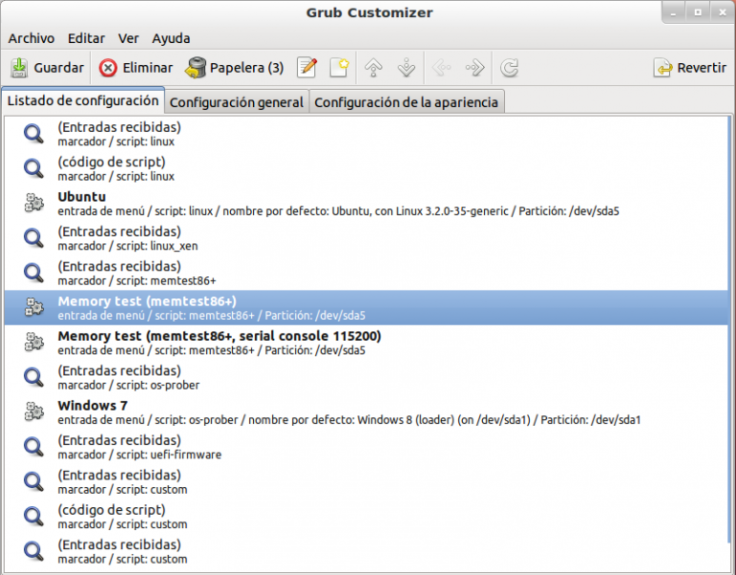
Con todo esto, Linux nos permite, una vez más, configurar y personalizar nuestro PC a nuestro antojo. En este caso, podemos cambiar el arranque de nuestro sistema de tantas maneras, y con tantas posibilidades, que dudo que haya más de 1 PC con la misma configuración del GRUB.
2.- Después de instalar GRUB CUSTOMIZER
Así quedamos la imagen del Menu principal del Grub y aparece «Ubuntu (Modo Texto)» para las versiones recientes del kernel, justo debajo de «Ubuntu»:

Crearemos el menú como «Ubuntu (Modo Texto)» y colocamos en Tipo (Type) como «Otro» («Other» en el caso de ingles):
Ubuntu (Modo Texto)
Tipo: Otro o Otherrecordfail
load_video
gfxmode $linux_gfx_mode
insmod gzio
if [ x$grub_platform = xxen ]; then insmod xzio; insmod lzopio; fi
insmod part_msdos
insmod ext2
set root=’hd0,msdos1′
if [ x$feature_platform_search_hint = xy ]; then
search –no-floppy –fs-uuid –set=root –hint-bios=hd0,msdos1 –hint-efi=hd0,msdos1 –hint-baremetal=ahci0,msdos1 1d5f9667-0e19-4230-9b68-957daad17be9
else
search –no-floppy –fs-uuid –set=root 1d5f9667-0e19-4230-9b68-957daad17be9
fi
linux /boot/vmlinuz-4.15.1-041501-generic root=UUID=1d5f9667-0e19-4230-9b68-957daad17be9 ro quiet splash $vt_handoff systemd.unit=multi-user.target
initrd /boot/initrd.img-4.15.1-041501-genericc
¡OJO! Si ves linux /boot/vmlinuz-4.15.1-041501-generic para el modo texto y alli está es el flag «…-4.15.1-041501–…», y si hay nuevos kernels de linux, debes cambiarlo y así procedemos a copiar la cadena o «flags» linux /boot/vmlinuz-X.Y.Z-000000-generic al que tiene el menú «Ubuntu», por ejemplo el kernel linux de la 5.18 ejm: linux /boot/vmlinuz-5.18.1-XXXXXX-generic copiar al que viene del menu «Ubuntu» (o cualquier distro que dispones) recien actualizados.
En la imagen así sería:

3.- Y por último, crearemos un submenú llamada Opciones avanzadas para Ubuntu
La imagen del Submenú en el grub, aquí debería quedar así:

Veamos y crearemos la entrada que dice «Ubuntu, con Linux <version_del_kernel>-generic (Modo Texto)», en el caso de la version 4.15.1-041501 del kernel de Ubuntu 16.08 de Xerial y colocar el Tipo en «Otro» («Other» en el caso en Ingles)
Ubuntu, con Linux 4.15.1-041501-generic (Modo Texto)
Tipo: Otro o Otherrecordfail
load_video
gfxmode $linux_gfx_mode
insmod gzio
if [ x$grub_platform = xxen ]; then insmod xzio; insmod lzopio; fi
insmod part_msdos
insmod ext2
set root=’hd0,msdos1′
if [ x$feature_platform_search_hint = xy ]; then
search –no-floppy –fs-uuid –set=root –hint-bios=hd0,msdos1 –hint-efi=hd0,msdos1 –hint-baremetal=ahci0,msdos1 1d5f9667-0e19-4230-9b68-957daad17be9
else
search –no-floppy –fs-uuid –set=root 1d5f9667-0e19-4230-9b68-957daad17be9
fi
echo ‘Cargando Linux 4.15.1-041501-generic …’
linux /boot/vmlinuz-4.15.1-041501-generic root=UUID=1d5f9667-0e19-4230-9b68-957daad17be9 ro quiet splash $vt_handoff systemd.unit=multi-user.target
echo ‘Cargando el disco RAM inicial…’
initrd /boot/initrd.img-4.15.1-041501-generic
¡OJO! Si ves linux /boot/vmlinuz-4.15.1-041501-generic para el modo texto y alli está es el flag «…-4.15.1-041501-…», y si hay nuevos kernels de linux, debes cambiarlo y así procedemos a copiar la cadena o «flags» linux /boot/vmlinuz-X.Y.Z-000000-generic al que tiene el menú «Ubuntu», por ejemplo el kernel linux de la 5.18 ejm: linux /boot/vmlinuz-5.18.1-XXXXXX-generic copiar al que viene del menu «Ubuntu» (o cualquier distro que dispones) recien actualizados.
La imagen para el submenú «Ubuntu, con Linux <version_del_kernel>-generic (Modo Texto)» debería quedarse así:

Guardar la configuración (1 vez cada uno una vez terminado: uno para el menu principal y la otra para la sub menu), pichando en «Guardar» y estará «compilando» su grub y salid del Grub Customizer.
Pichad en la pestaña «Configuración General» y busque en «Visibilidad», marcad en «Arrancar la entrada predeterminada en X segundos», donde la X es el tiempo de intervalo, ejm: «Arrancar la entrada predeterminada en 92 segundos»
Y por último es para instalar el mouse y acpi (para ordenadores/computadoras portátiles u laptops) en modo terminal
Activar Mouse y ACPI (para ordenadores/computadoras portátiles u Laptops) en el modo terminal de linux
les voy a informar sobre una herramienta que es muy útil a la hora de trabajar en el modo terminal y deseamos instalar un paquete que se encuentra en el repositorio y se hace engorroso por el nombre del programa debido que es mu extenso, para poder probar este paquete es necesario hacer lo siguiente:
1) Estar en modo texto del linux o Presiones Ctrl + F1 en caso que este en entorno gráfico, o sea iniciando desde el menu del Grub: Ubuntu (Modo Texto) que hemos acabamos de mencionar arriba.
2) ingresar usuario: root + clave. Nota: te darás cuenta que el mouse no funciona.
NOTA1: en computadores muy antiguos anteriores del año 2002 (o del año 2000)
3a) aptitude install gpm acpi o dpkg -i gpm.deb acp.deb
NOTA2: En Computadores que van desde los años 2002 (o 2000) y 2013 usamos el comando apt-get
3b) apt-get install gpm acpi
NOTA3: En computadores desde el año 2013 en adelante, usamos el comando apt (o snap)
3c) apt install gpm acpi (en snap: snap install gpm acpi)
En otras distribuciones como Fedora, Mandriva (o su equivalentes como Mageia), Suse, Gentoo:
Sustituir: apt, apt-get, aptitude, snap y reemplazar por:
en gentoo: emerge install gpm acpi
en Red Hat, Fedora, Mandriva, Mangeia, CentOS (o sus derivados): rpm install gpm acpi o yum install gpm acpi (en el caso de Fedora o similares)
en suse o opensuse: yast install gpm acpi o zypper install gpm acpi
en archlinux: pacman install gpm acpi
en Slackware (o derivados): usar el tarball, make y make install (anteriores al 2015)
en Slackware (o derivados): usar el installpkg, sbopkg y sboinstall (a partir desde el 2015)
4.- Reiniciad su computador. Y listo para entrar en Modo Texto.
Y una vez iniciado el grub con el modo texto, lo logeamos con su userid y password, la imagen quedamos así:

Para las computadoras/ordenadores portátiles u laptops, para ver la batería que quedan y usando el comando:
$ acpi -b -i
¡OJO! En China (asi se veria en algunos usuarios chinos dentro de China) y se vería asi en algunos procesadores de la marca china que no sean de las reconocidas mundialmente como Intel, AMD o Arm, se reemplazan el uso del símbolo «$» dólar y se colocan el uso por el símbolo «¥» yen japonés o yuán chino:
¥ acpi -b -i
con userid «root»:
# acpi -b -i


Deja un comentario